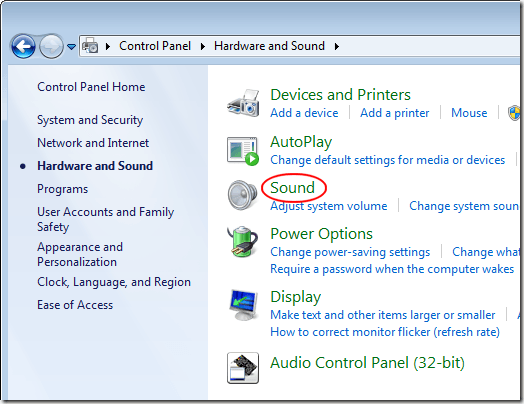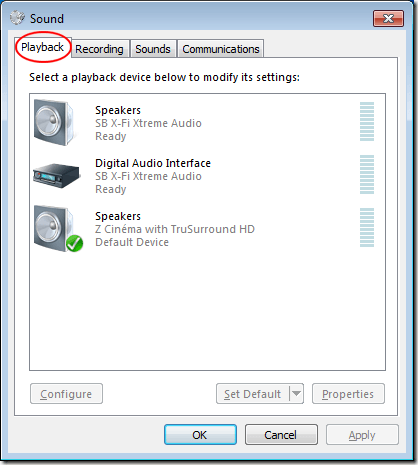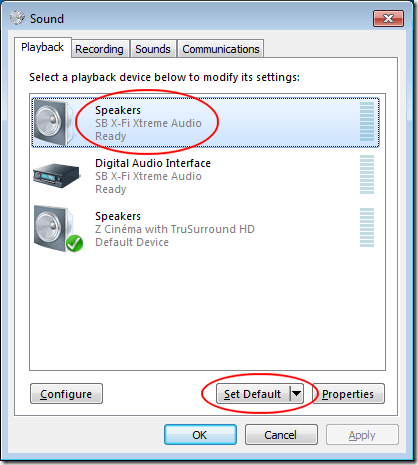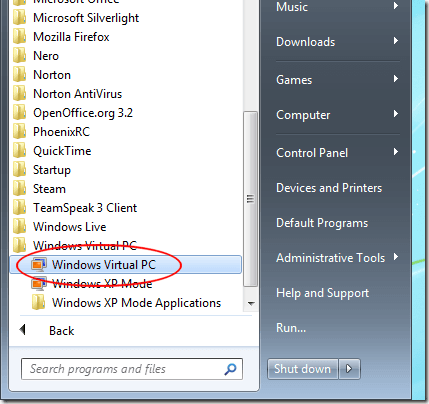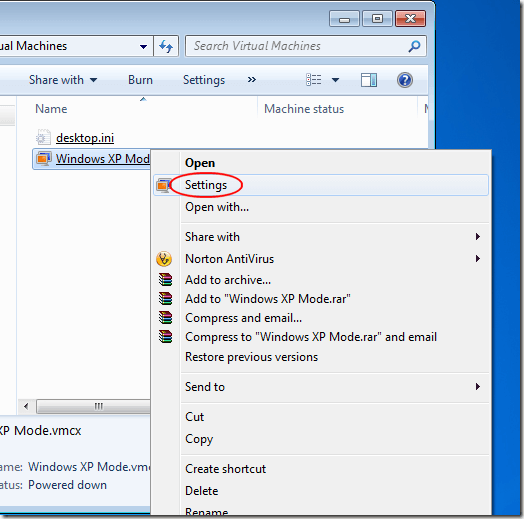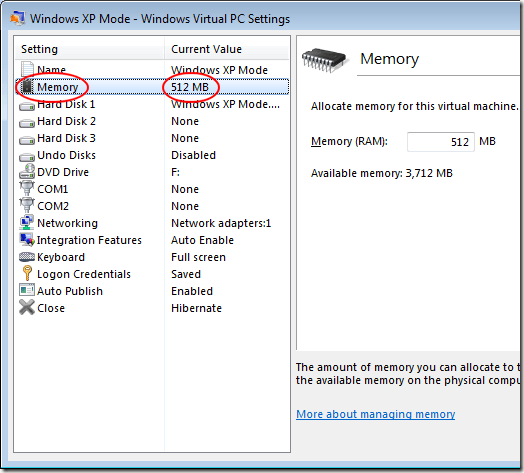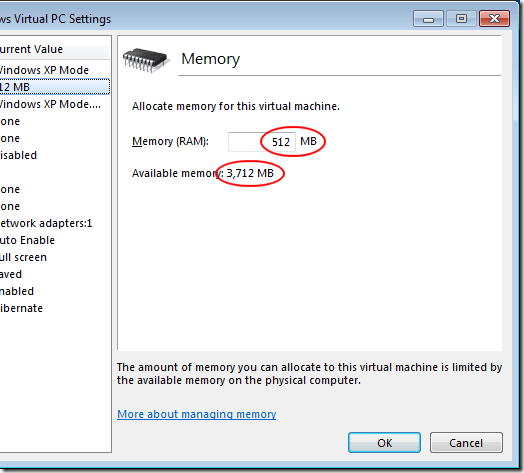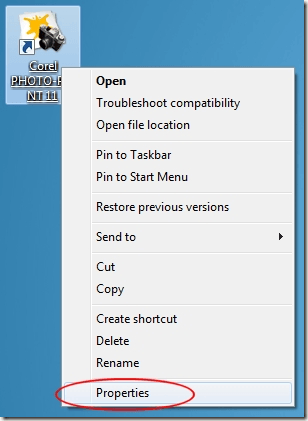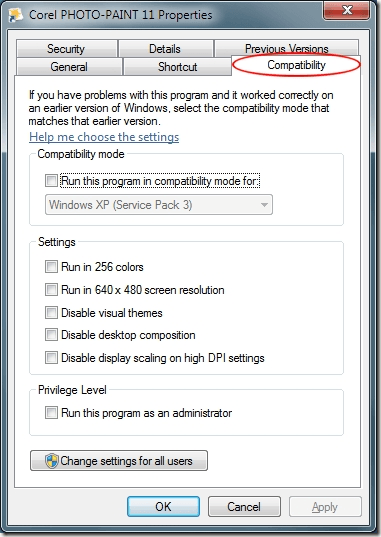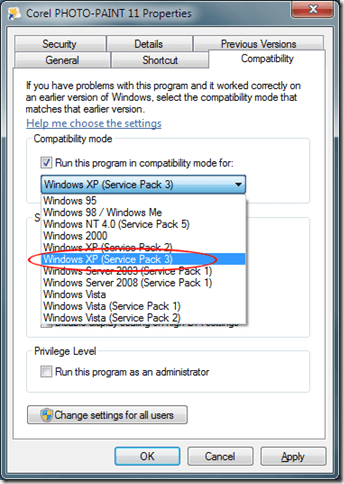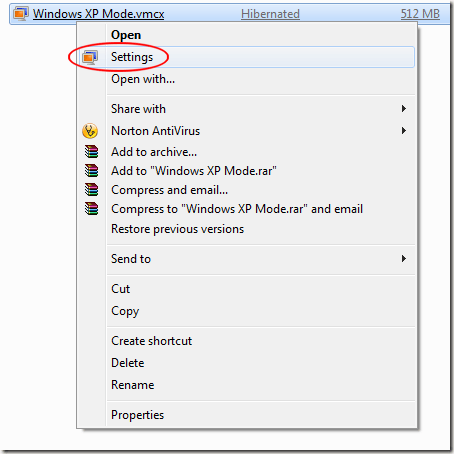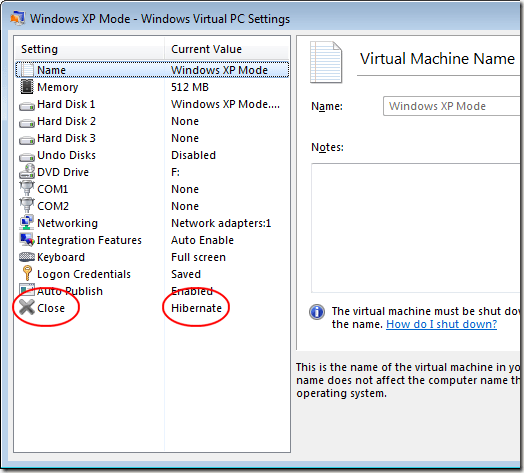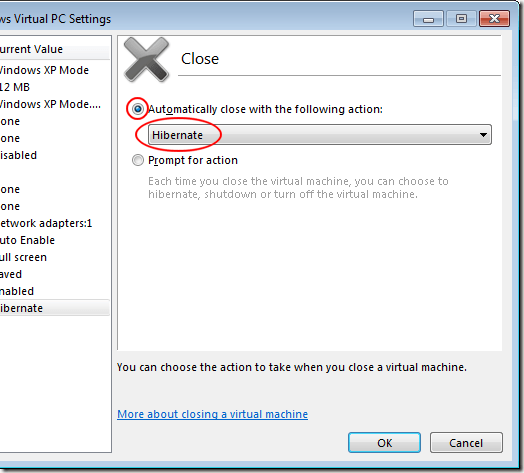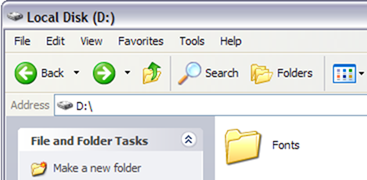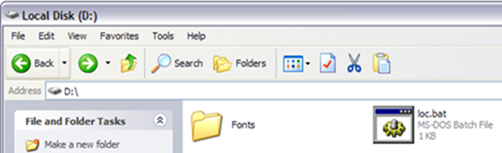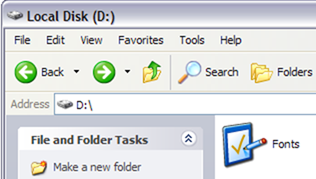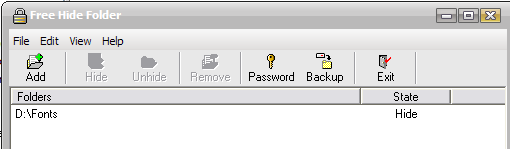The switch from 32-bit versions of Windows to 64-bit versions has been a slow transition. Although
Windows XP, Vista, and 7 all have 64-bit versions available, many people still opt for the 32-bit versions. The biggest reason for this is compatibility issues with older programs, hardware, and drivers.
Microsoft recognizes that wanting to use older programs is a barrier for people who may be considering moving to a 64-bit version of
Windows. In anticipation of this barrier, the software giant built into Windows 7 the ability to select a variety of compatibility options to ensure that older programs have a good chance to work under the new 64-bit
operating system.
Making Compatibility Changes for a Program
Before you begin using compatibility options in Windows 7, you should know a few things. First, there is no guarantee that selecting compatibility options will make all of your old
software work. These options are simply an attempt to simulate the operating environment of older versions of Windows.
Second, you can make compatibility changes to either programs themselves or shortcuts to programs. Either way, you will need to undo these changes if you want to revert back to normal operating mode. If you make compatibility changes to a program shortcut and then delete that shortcut, you will have to locate either another shortcut to the program or the program’s exe
file to undo or make further compatibility changes. If this sounds complicated, don’t worry it’s not. Choosing compatibility options for a program is as simple as selecting and deselecting options from a list.
Changing Compatibility Options
Let’s say you have an old program installed on a 64-bit Windows 7 PC and you are having trouble running it. The problem may be a compatibility issue. Although Microsoft has done a good job of maintaining compatibility when a user runs a 32-bit application on a 64-bit platform, not every contingency can be anticipated or resolved.
To begin using compatibility mode options in 64-bit
Windows 7, right click on the program or shortcut to the program that is not running properly and choose
Properties from the menu.
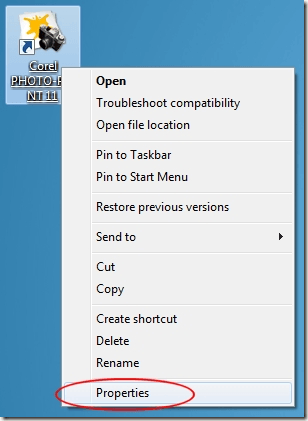
You should now be looking at the properties for the program. Click on the
Compatibility tab and notice that you have a number of options available. Each of the options falls into one of three categories:
Compatibility Mode,
Settings, or
Privilege Level.
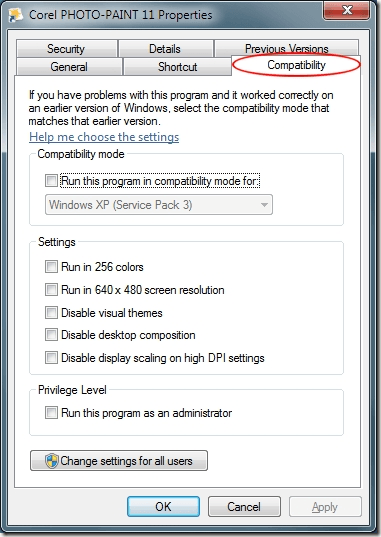
Below is a description of each of these options.
Compatibility Mode
This option is a great choice when you know exactly under which version of Windows your program runs well. For example, if your program was released at the time when
Windows XP was the reigning version of Windows, clicking the option box titled
Run This Program in Compatibility Mode and choosing
Windows XP from the drop down list is good choice.
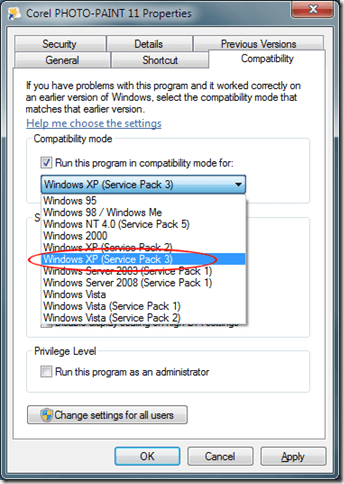
Notice that compatibility mode offers up to eleven choices ranging from
Windows 95 up to
Windows Vista. Also notice that you can even choose to run your program in compatibility mode using the settings for various service packs for these operating systems.
Settings
This section of compatibility options lets you fine tune your compatibility experience for your old program. Generally, these options are for programs that were written for and run on very old versions of Windows such as 95, 98, and ME.
For example, the native resolution and color depth of Windows 95 was only 640×480 at 256 colors. If your old program is running but looks too small or has strange colors, try these two options.
If Windows 7 warns you that the program is incompatible because of some video issue, consider trying the compatibility settings labeled
Disable Visual Themes and
Disable Desktop Composition. These settings often interfere with outdated video rendering in old programs.
Finally, if your program was written for a 4:3 ratio screen, consider trying the option titled
Disable Display Scaling on High DPI Settings. This one will not scale the program to fit the current resolution and aspect ratio of your
monitor.
Privilege Level
The last option on this window has to do with how Windows currently assigns permissions in Windows 7 and how it used to assign permissions in previous versions of the operating system. Windows 95, 98, and ME did not take advantage of multiple user accounts; everyone used the same desktop, had the same permissions, and had complete control over every aspect of the operating system. Essentially,
everyone was a top-level administrator.
This is a problem for programs released under those conditions because they enjoyed nearly unbridled access to hardware, software, and drivers. Checking this option will ensure that the program has the permissions it needs to run as if it had this kind of control again.
It seems everyone has some old program that they wish would work under Windows 7. If you are running the 64-bit of Windows 7, you are even less likely to get that program running than if you use the 32-bit version.
However, by taking advantage of compatibility mode options you may be able to use your old software again and avoid having to consider other options such as dual booting your PC with an older version of Windows or running a virtual PC from within Windows 7.