As computer components become increasingly complex and integrated with other components, it is likely that any modern computer contains more than one sound device. In fact, there is no reason why you can’t have multiple sound cards in the same computer. Learn how to change the default playback sound device on a Windows 7 PC.
Occasionally, Windows 7 has a problem loading the drivers or recognizing the default sound device in your PC. When this happens, the operating system designates another device as the default playback device.
Once you fix the problem, you must reassign default playback status to the original device. This article shows you how to access the audio devices in Windows 7, discover which device is the default one, and reassign default playback status to the audio device of your choosing.
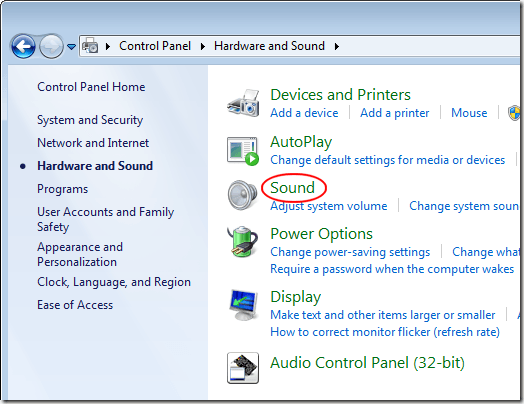
You should now be looking at the Sound window. Note that this window has four tabs: Playback, Recording, Sounds, and Communications. You should be looking at the Playback tab but if not, click on it now.
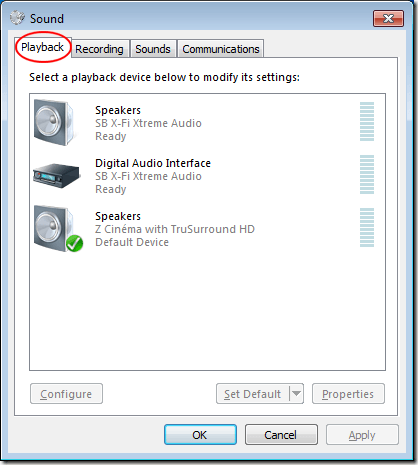
The devices listed in the Sound window depend on the physical and logical audio hardware and software you have installed on your PC. Note that this particular user has three devices: Speakers on the SB X-Fi Xtreme Audio, Digital Audio Interface on the SB X-Fi Xtreme Audio, and Speakers on the Z Cinema TruSurround HD. Notice that the green checkmark indicates that the Z Cinema device is the default device.

Suppose that we want to change the default device to the Speakers on the SB X-Fi Xtreme Audio device. Simply click on that device and then click on the button labeled Set Default. If the device is working properly in Windows 7, the green checkmark will move to that device and now all sound will be piped through that device.
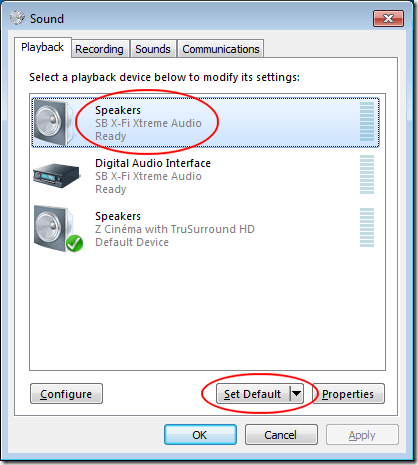
When done, click the OK button and test that the sound is working properly through the device you just selected.
Windows 7 makes it easy to change the default playback sound device. However, the number of potential playback devices that appear on your computer depends on the hardware and software you have installed in your PC. Unlike previous versions of Windows, it is usually unnecessary to restart your computer to change the default audio device.
Multiple Sound Devices in Windows 7
Video cards, sound cards, motherboards, and even speakers with built in audio processing capabilities can all show up in Windows 7 as an audio device. To make things easier, Windows 7 assigns just one of these devices default playback status through which all sound from the computer is processed and pushed out to speakers, headphones, or some other output device.Occasionally, Windows 7 has a problem loading the drivers or recognizing the default sound device in your PC. When this happens, the operating system designates another device as the default playback device.
Once you fix the problem, you must reassign default playback status to the original device. This article shows you how to access the audio devices in Windows 7, discover which device is the default one, and reassign default playback status to the audio device of your choosing.
Changing the Default Audio Device in Windows 7
To change the default sound device in your PC, you must first access the list of audio devices installed in your computer. Click on Start>Control Panel>Hardware and Sound>Sound.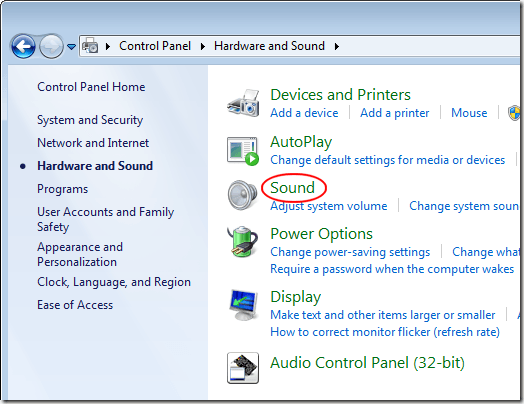
You should now be looking at the Sound window. Note that this window has four tabs: Playback, Recording, Sounds, and Communications. You should be looking at the Playback tab but if not, click on it now.
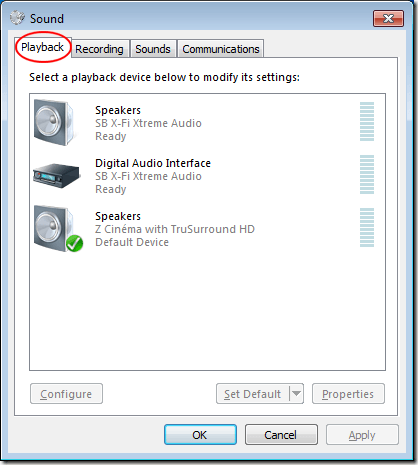
The devices listed in the Sound window depend on the physical and logical audio hardware and software you have installed on your PC. Note that this particular user has three devices: Speakers on the SB X-Fi Xtreme Audio, Digital Audio Interface on the SB X-Fi Xtreme Audio, and Speakers on the Z Cinema TruSurround HD. Notice that the green checkmark indicates that the Z Cinema device is the default device.

Suppose that we want to change the default device to the Speakers on the SB X-Fi Xtreme Audio device. Simply click on that device and then click on the button labeled Set Default. If the device is working properly in Windows 7, the green checkmark will move to that device and now all sound will be piped through that device.
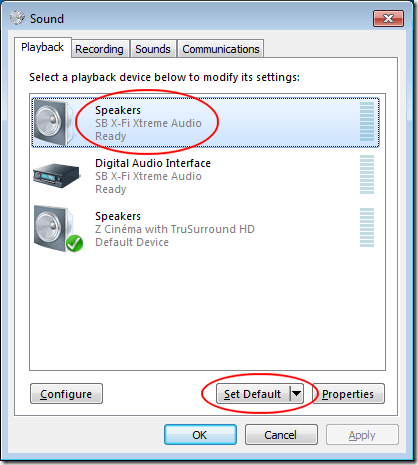
When done, click the OK button and test that the sound is working properly through the device you just selected.
Windows 7 makes it easy to change the default playback sound device. However, the number of potential playback devices that appear on your computer depends on the hardware and software you have installed in your PC. Unlike previous versions of Windows, it is usually unnecessary to restart your computer to change the default audio device.
Great blog. All posts have something to learn. Your work is very good and I appreciate you and hopping for some more informative posts. Audio Device online
ReplyDelete